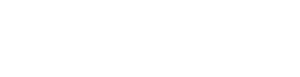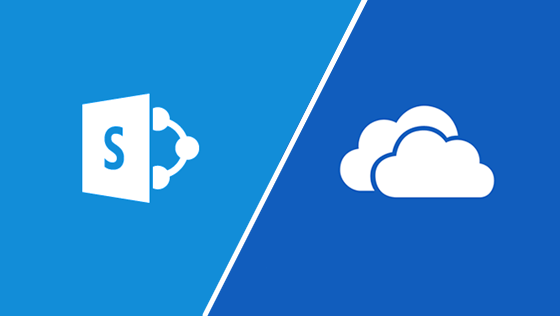Information is the most valuable component of the job. For years, it has been stored in different types of fixed and mobile devices such as computers, hard drives, CDs, USBs, among others. These forms of storage have in common that they allow you to access information as long as you carry the device with you; but what if not? What if they get damaged? Or, what happens when you want to share the information? In this case, you need to attach the file in an email or copy it to the device of the person with whom you want to share it.
With cloud-based storage services, information is stored in virtually personal or shared spaces, which you can access from any device, without having to download it, occupy storage or send copies when you want to share a file.
Microsoft Office 365 offers different ways to store your information securely with OneDrive and SharePoint Online.
OneDrive is a personal space that allows you to organize your information by folders and file types. You can use OneDrive in any web browser or in free applications for all types of PC, MAC, iPad and Android, Windows or iPhone mobile phones.
All your files are private, unless you decide to share them. If you want to share a file with OneDrive, you don’t have to attach it in an email, you can simply send a link and set permission types (view or edit), and in this way everyone who has access can work on the same document simultaneously. When they are done, you can stop sharing the document to avoid unwanted changes.
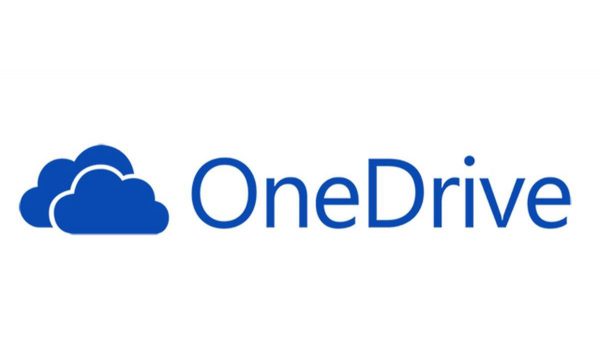
They don’t even need Office to work in Office. They can open the documents in Office online. These are the free versions of Word, Excel, PowerPoint and OneNote that anyone can use at no cost.
Additionally, with OneDrive for business you can also restore or go back to a previous version of your files to review the information before its last edition.
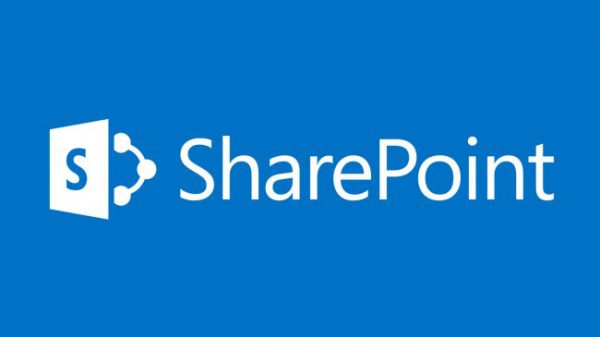
For its part, SharePoint is a space for collaborative work that can be accessed from anywhere: in the office, at home or from a mobile device. With SharePoint Online, you can conveniently access internal sites, such as your intranet, documents, and other information.
SharePoint enables you to organize sites that can be open to everyone in your organization, such as teamwork sites and communication sites. Even if you want, you can configure some of them to allow access to people outside your organization with whom you want to share certain types of information.
Here’s how you can set up an intranet site, share internal documents with external partners, and set basic user and administrator permissions.
Setting Up Your Organization’s Intranet
A well-thought-out intranet can be the nexus where staff can easily find relevant documents, organizational charts, staff directories, employee benefits, forms, general directions for operating as a member of your nonprofit, and more. SharePoint Online makes setting up and modifying your intranet super easy.
The one thing you’ll need to do before you get started creating your intranet is to make a plan and identify the resources that your staff members need access to in order to conduct day-to-day business.
Follow these steps to set up your intranet:
1. Identify resources that your staff needs.
2. Prioritize organizational content by frequency of use. For example, if you frequently use photos in your work, plan to include a photo library in SharePoint Online.
3. Build your intranet pages using SharePoint Online.
4. Ask for feedback from staff.
5. Revise pages on an ongoing basis to reflect changes in organizational processes.
*Through MAKAIA you can access support services to build your intranet and document management. More information here.
Sharing Internal Documents with External Partners
Most nonprofits work with external partners. These could include contractors or volunteers, other nonprofits, or special project teams where collaboration is necessary to save time and productivity. Nothing is more hair-raising than passing along an attachment to multiple stakeholders and forgetting exactly where you were in the editing or brainstorming process. And it does seem that someone invariably misplaces the attachment and asks you to send it again. Discerning which file to send or tracking down your sent email can be, well, a huge pain.
SharePoint Online has a few tricks that can help you both grant and control access to your documents.In this way, everyone can easily access a file, work on it without duplicating it, and build together and simultaneously, including everyone’s comments.
You can share files or folders with external collaborators in two ways:
Anonymous links
1. The link can be set for a specified time period.
2. The link can only be used for sharing individual documents.
3. The creator of the link can remove access at any time.
4. No sign-in is required.
5. An anonymous link is less secure than an authenticated link.
Authenticated links
1. The recipient of the link can access your organization’s documents, folders, and libraries.
2. The recipient must log in to an authorized account.
3. If the recipient does not have a Microsoft account, they can easily create one and then access your documents.
Understanding and Managing End-User Permissions
It’s only natural that your organization wants to limit access to some folders and documents for staff and volunteers. You can do this in SharePoint Online via SharePoint’s flexible end-user permissions.
An end user is a person, like a staff member, who will be accessing information on your intranet. End-user permissions are managed by an administrator, and we’ll talk about them in the next section.
Here are some ways you can manage end-user permissions.
1. Some content should available to everyone, including
– Employee benefits
– Holiday schedule
– Staff directory and organizational chart
2. Protected content
– Items that only specific staff can or should access
3.Types of permission
– Full control — open to everyone
– Unique — restricted to specific staff
– Read
– Edit
– View only
For the administrator, setting and configuring permissions can be complex. As a good practice for organizing your organization’s intranet in SharePoint Online, we recommend that you first plan your permission strategy before assigning them.
If you want to know more information about Cloud Storage, stay tuned for future publications through this way.